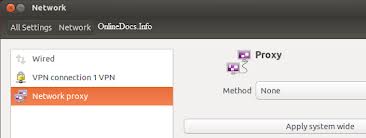A lot of you must be confused about what is this swap partition on your disk.And is it being used.
So today Lets learn about the swap space.
Swap space in Linux is used when the amount of physical memory (RAM) is full. If the system needs more memory resources and the RAM is full, inactive pages in memory are moved to the swap space. While swap space can help machines with a small amount of RAM, it should not be considered a replacement for more RAM. Swap space is located on hard drives, which have a slower access time than physical memory.
Swap space can be a dedicated swap partition (recommended), a swap file, or a combination of swap partitions and swap files.
Swap should equal 2x physical RAM for up to 2 GB of physical RAM, and then an additional 1x physical RAM for any amount above 2 GB, but never less than 32 MB.
So, if:
M = Amount of RAM in GB, and S = Amount of swap in GB, then
So today Lets learn about the swap space.
Swap space in Linux is used when the amount of physical memory (RAM) is full. If the system needs more memory resources and the RAM is full, inactive pages in memory are moved to the swap space. While swap space can help machines with a small amount of RAM, it should not be considered a replacement for more RAM. Swap space is located on hard drives, which have a slower access time than physical memory.
Swap space can be a dedicated swap partition (recommended), a swap file, or a combination of swap partitions and swap files.
Swap should equal 2x physical RAM for up to 2 GB of physical RAM, and then an additional 1x physical RAM for any amount above 2 GB, but never less than 32 MB.
So, if:
M = Amount of RAM in GB, and S = Amount of swap in GB, then
If M < 2 S = M *2 Else S = M + 2